Cloud Site List Management for IE mode
Back in August 2021, I had published a blog covering the details and the process of configuring Enterprise mode site list to support Internet Explorer dependent URLs\web apps together with the use of an Azure blob for storing the custom enterprise mode list (EML) in the cloud. With the introduction of Cloud site list management in the Microsoft 365 Admin Portal, the entire configuration has been simplified.
Cloud site list management is a great addition as organizations can now store their own site list directly in Azure cloud. Not only that, they will be able to create, publish, import, export site lists, and audit changes to site list entries all through the Microsoft 365 Admin Center itself. The site lists can then be delivered using GPO, Intune or ConfigMgr.
However, there are some prerequisites which need to be considered before one can start using the feature -
- Customers must have an Azure AD tenant.
- Admins must have Microsoft Edge version 93 or greater installed and the latest version of the policy files.
- Admins need to be an Microsoft Edge Administrator or a Global Administrator on the tenant to access the Microsoft Edge site lists experience.
Enabling & Configuring Cloud Site List Management
The feature is only available in Microsoft 365 Admin portal and is not enabled by default. Here is how you can do it:
1. Sign in to the Microsoft 365 admin center.
2. On the left navigation pane, select Settings > Org settings.
3. Click on the Microsoft Edge site lists option.
Now it is time to create you own custom list:
1. After clicking on Microsoft Edge site lists, select Create a new list.
2. Enter a Site list name and a Description, and then select Create.
3. On receiving a confirmation, select Close panel.
At this stage, the Site list will show as 'Unpublished draft'. This will change once we publish the Site list, but before that we need to populate the Site list with a list of URLs that need to be configured for relevant browser modes.
One has the option to import an existing EML to add the sites or add them individually. For demonstration purposes, I am covering the process of adding the URLs individually.
1. Click on the newly created Site list and then select Add a site.
2. Enter the site address and pick the engine that should be used to open the site. In this case, I am selecting the default Internet Explorer Mode.
3. Select the Compatibility mode or leave it to Default mode.
4. You can select to Allow redirect to redirect the URL or leave it unchecked which is the default.
5. Leave No merge unchecked.
6. Add comments as needed and then select Save.
You will notice that the status column for any entries copied to a site list will show Addition pending. This will change after the site list is published. Let's see how that is done.
1. Go back to your site list and click on Publish site list.
2. Provide the Version select Close Panel when done.
The Published status of the Site list will change to All changes published and now we will need to deploy this to the managed endpoints. I am going to use Intune as the delivery tool.
Important: Before we go any further, make sure to make a note of the site id which will be used later in the configuration policy.
Note: You have the option to use Configure IE mode deployment guide to create a device configuration policy in Intune, but as of now it still uses Administrative Templates. I prefer using Settings Catalog due to its ease of use & also enhanced reporting capabilities.
1. Sign-in to the Microsoft Endpoint Manager Admin Center
2. Browse to Devices > Windows > Configuration Profiles
3. Click Create Profile
4. Select Platform as Windows 10 and later
5. Select Profile as Settings catalog (Preview)
6. Provide a Name and hit next.
7. Click on Add settings.
8. Search for the following settings and add them as shown below.
Notice the Site list id highlighted above? That is the same id that we captured before. This will tell the devices to access the Cloud Site List that we created earlier.
Note: The user must be signed into Microsoft Edge with a valid work or school account otherwise Microsoft Edge will not download the site list from the cloud location. This setting is applicable only when the 'InternetExplorerIntegrationLevel' (Configure Internet Explorer integration) setting is configured. Also, this setting takes precedence over Microsoft Edge's 'InternetExplorerIntegrationSiteList' (Configure the Enterprise Mode Site List) policy and Internet Explorer's site list setting (Use the Enterprise mode IE website list).
9. Once created, deploy to a user or device based group.
End User Experience & Compliance Reporting
Once the policy applies and the end user tries to access the URL added in the site list, it will automatically open in the configured browser mode.
The settings can be verified by navigating to edge://compat/enterprise.
On the MEM admin console, if you access the Per setting status against the policy, you will be able to see the compliance status against the settings we configured.
Conclusion
It is great that Microsoft recognized the need for adding Cloud Site List management in Microsoft 365 Admin Portal as a lot of organizations still have sites dependent on IE. With support for Internet Explorer ending on June 15th, 2022, one can continue using IE mode in Microsoft Edge to run the dependent sites. However, this is not forever as Microsoft may end the support after 2029. This allows organizations a good amount of time to identify the URLs and web apps that are dependent on IE and start migrating them to the modern bowser experience that comes with Edge Chromium. A good starting point will be aka.ms/EdgeAdvisor.
Until next time..
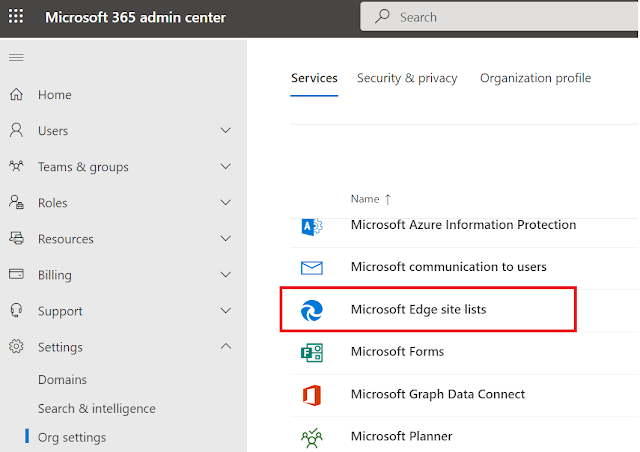












Comments
Post a Comment