Configure the Enterprise Site List mode the modern way
I recently had to deal with a requirement where websites (mostly legacy web apps) designed and compatible to run on IE versions 10 and older, needed to be allowed to run on Edge Chromium. That is when I stumbled on Enterprise Mode which allows rendering websites using a modified browser configuration, designed to emulate legacy versions of Internet Explorer.
Using Intune, I am going to cover the process of creating an Enterprise Mode Site List Manager containing website URLs along with specific render modes and the configuration of Microsoft Edge browser.
Create the Enterprise Mode Site List XML
Download the EMIESiteListManager.msi and install it. Click on Add button which will allow you to add URLs along with relevant Compat Mode and Open In.
For Open in when you choose None, the URL is allowed to open in Internet Explorer and Edge. Choose IE11 to force the URL to open in IE or choose MSEdge to open the URL in Edge. Since my requirement is to allow URL to open in IE, I am choosing IE11.
If you are dealing with multiple URLs, then you can use a TXT file to import URLs in bulk. You can refer to the process over here to get an overview. After adding the URLs, save the XML, which should look something like the one below -
Next up is to create a storage location for the XML. You have an option to store it on an on-premises network share, but the modern way would be to use an internet based location. There are multiple options for internet based locations as well, but the easiest would be to use an Azure Blob storage. I am using an existing Storage account, but if you want to create a new one, then you can refer to the process over here.
If you are using an existing Storage account like me then just follow the steps below -
1. Browse to the Containers tab & Click +Container
2. Give the container a Name
3. Choose Blob (Anonymous read access for blobs only) as Public access level
4. Click OK to create the container
5. Upload the previously created XML file.
6. Once uploaded, check the properties to access the URL.
While you have the option to create a Configuration profile using Device Administrative Templates, why not consider using Settings Catalog instead? Microsoft is adding support for new configuration in Settings Catalog regularly and it makes easier to deploy multiple configuration settings, all found under a single hood.
1. Sign-in to the Microsoft Endpoint Manager Admin Center
2. Browse to Devices – Windows – Configuration Profiles
3. Click Create Profile
4. Select Platform as Windows 10 and later
5. Select Profile as Settings catalog (Preview)
6. Provide a Name and hit next.
7. Click on Add settings.
8. Search for the following settings and add them as shown below.
9. Assign to a Security group
User Experience & Policy in action
On accessing the URL from the previously created XML on Edge Chromium browser, user will see the following message.
Since I have enabled the policy of Allow access to the Enterprise Mode Site List Manager tool (User), user can navigate to edge://compat and see the list of Enterprise URLs and other configuration details as shown below.
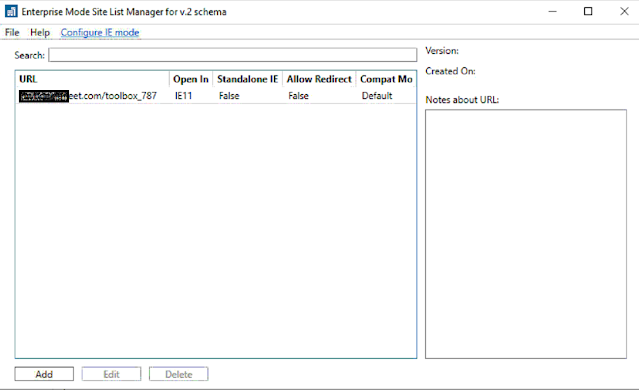








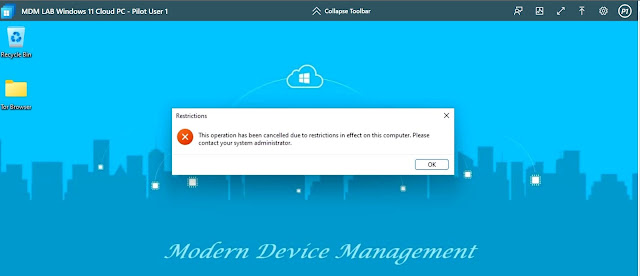
Comments
Post a Comment