Universal Print on macOS
When Universal Print was announced in private preview for macOS platform at Ignite 2023, cross platform support for print management in the cloud became a reality. With the feature being moved into public preview recently, it showcased Microsoft's commitment to lower the barrier of entry to cloud computing and digital transformation.
What is Universal Print and how does it work for macOS?
Universal Print is a cloud-based printing solution that uses built-in cloud printers, built-in legacy printers, and runs entirely in Microsoft Azure. When Universal Print is deployed with Universal Print-compatible printers, it doesn't require any additional on-premises infrastructure. Just like other Azure connectors, Universal Print connector is installed on a host device as part of the configuration.
In case of macOS, the Universal Print functionality is possible after installing the Universal Print app. This can either be installed administratively or manually by the end users. Once installed, users can sign into Microsoft Entra ID to discover and install printers. Once a printer has been installed by the Universal Print app, it's available in the system print dialog for use with any application that supports printing. The experience is greatly simplified as it does not require installing any printer drivers on the user's device explicitly.
Here is a list of all the pre-requisites -
- Universal Print is enabled in your Azure tenant
- Your user account has the role Printer Administrator or Global Administrator
- Your user account is assigned a Universal Print license
- Windows 11 64-bit, Pro or Enterprise, version 22621 or later, Windows Server 2022 64-bit or later (Recommended)
- .NET Framework 4.8 or later (download page)
- A host PC that is always running and active on the internet.
- The Universal Print connector installer
- Universal Print Subscription
The connector is a small Windows application that can connect many printers to the Microsoft 365 cloud, and can run on any Windows PC on the network. Since I am using my test lab, I installed the connector on one my Azure Server VMs. Here are the steps I followed -
1. Download the Universal Print Connector Installer and follow the steps in the wizard as shown below.
3. Once the authentication is complete, give a name for the connector.
5. Click on the Printer and hit 'Share' to set the access to licensed users and enable sharing.
That's it. One interesting thing is that after the Universal Print is configured, both the connector and the shared printer have their objects created in Entra ID and reflect as Entra ID joined under 'Printer' OS. This is really neat in my opinion.
Universal Print App & support for macOS
At the time of writing this blog, macOS support is still in public preview and needs to be first enabled in the Universal Print settings in Azure. Select 'Show all printers' as shown below.
Next up is to configure the Universal Print app for macOS. There are basically multiple ways to achieve this -
1. Sync the Universal Print app using Apple Business Manager (ABM)
2. Ask the end user to manually install the app from the store.
3. Use Web links to pin the installation app store link in the dock.
For all intent and purposes, I am using the 3rd option to demonstrate how you can make it easier for the end user to do the installation.
1. Sign-in to the Microsoft Intune admin portal.
2. Browse to Apps – macOS.
3. Click Add
4. Select App type as Web application macOS web clip as shown below -
5. Populate the relevant details, especially the URL for Visio - https://apps.apple.com/us/app/universal-print/id6450432292, as shown below -
6. Assign as required and\or make it available for the enrolled macOS devices.
Testing Results
Once the device syncs with Intune, the web link should get installed and pinned to the dock.
The user needs to open the web link and initiate the installation of the Universal Print app. Once installed, it will show up in the Launchpad.
On accessing the app, the user will be asked to allow necessary permissions. In my case I was asked to allow access to 'PreferencePanes'.
Once done, user will be asked to sign into the app. Sign-in and the status will change to connected.
Click 'Add printer' and search for the desired printer. In my case I am searching for the Dummy printer I created.
That's it. Printer should be accessible and available for use against an application that supports printing.
The job queue should reflect the printing jobs on the host device where the connector is installed.
Universal Print is for customers who are committed to Microsoft 365 cloud and want to replace the Windows Server print server functionality with a cloud service using Microsoft Entra ID as the only identity. The solution for macOS is still in public preview so there are some known issues, but keeping them aside, I feel the Universal Print as a cloud based managed print solution brings organizations one step closer into adopting the modern cloud framework since managed print solution was and is still one of those pieces of jig saw puzzle that never quite came about, until now..













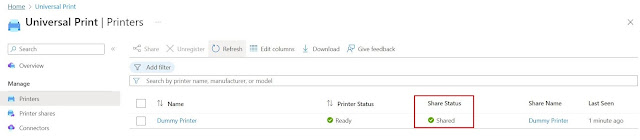

















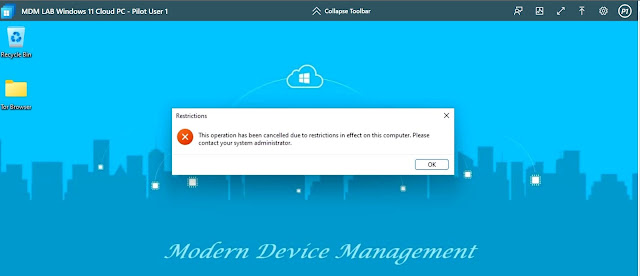
Great insights! I really appreciate how well you've explained everything. As someone working on coding projects, finding reliable hosting like NinzaHost is essential for my workflow. Your post gave me the clarity I was looking for keep up the fantastic work!
ReplyDelete