Pushing PDF on iOS using Microsoft Intune
A question on techcommunity prompted me to write this blog post. The question is around how to push a PDF to iOS using Intune and the first thing that came to my mind is Web clip.
For those who don't know a web clip is a URL-based bookmark associated with a policy that when applied on a mobile device, the web clip bookmark is automatically created on the home screen. For iOS there is an app type which can be used for this.
For Android, the process is slightly different, but more on that later. Let's see how one can leverage web clip to push a PDF to an iOS device.
Now as part of the solution, we are really not pushing the PDF file, but a URL link to the PDF file. I feel that the easiest way to host the PDF file for corporate use is to use a Azure blob storage and configuring the relevant permissions.
I am not going to cover the steps on how to create a blob storage as the official documentation contains the relevant details, instead just cover the steps of what all is involved in relation to web clip.
Step 1
Upload the PDF in the Blob storage and set the relevant permissions. You can set it to Private to make it restrictive, but I am choosing to make it Anonymous for the Blob so that the content is accessible as read only from anywhere.
When public access is allowed for a storage account, you can configure a container with the following permissions:
-No public read access: The container and its blobs can be accessed only with an authorized request. This option is the default for all new containers.
-Public read access for blobs only: Blobs within the container can be read by anonymous request, but container data is not available anonymously. Anonymous clients cannot enumerate the blobs within the container.
-Public read access for container and its blobs: Container and blob data can be read by anonymous request, except for container permission settings and container metadata. Clients can enumerate blobs within the container by anonymous request, but cannot enumerate containers within the storage account.
Make a note of the URL.
1. Sign-in to the Microsoft Intune admin portal.
2. Browse to Apps – iOS\iPadOS.
3. Click Add
4. Select App type as iOS\iPadOS web clip
5. Populate the relevant details including the captured URL before as shown below. Note: Select Require a managed browser to open this link as Yes.
End Result
The web clip will install the bookmark on the home screen and also show up in the Company Portal app.
Compliance in Intune should show Installed as well.
Conclusion
Please note that a browser must be installed on the user's device to launch web apps.
For iOS devices, new web clips (pinned web apps) will open in Microsoft Edge instead of the Intune Managed Browser when required to open in a protected browser. For older iOS web clips, you must retarget these web clips to ensure they open in Microsoft Edge rather then the Managed Browser.
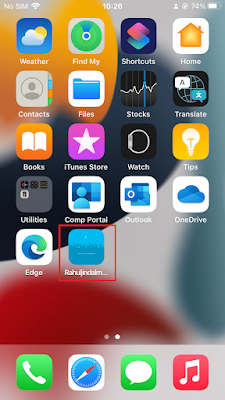











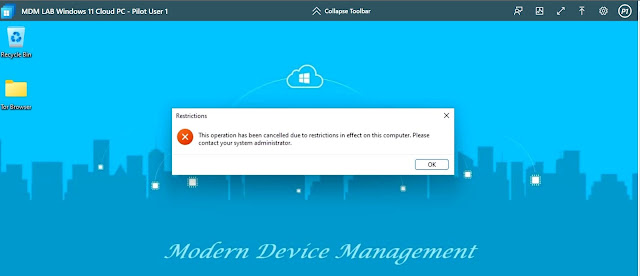
Thank you for such a thoughtful solution to this problem!
ReplyDeleteAfter the PDF is downloaded and opened once, is it available to be read offline if a user opens the webclip?
ReplyDeleteI haven't tested this particular scenario, but content from webclip is expected to have internet connectivity for it to work.
Deleteno webclip requires internet connection to even show up in my experience
ReplyDeleteThank you for bringing your best to work every single day. You are a pleasure to work with. Great job!
ReplyDeleteAdobe GenP