Microsoft Edge Enterprise Sync - Intune Configuration & addressing sync issues
When it comes to configuring Microsoft Edge Enterprise sync, it Is really a no brainer. Not only it allows a seamless browsing experience across multiple supported devices to saved information like bookmarks, browsing history, saved passwords, and other settings on any device where you sign in with the same account, it also enables Single Sign On (SSO) into Microsoft 365 web apps and sessions supporting conditional access policies in the process. So how do you configure it in the modern workplace, especially for cloud native devices? Here are the steps -
Enabling Edge enterprise sync using Intune
1. Sign-in to the Microsoft Intune admin center
2. Browse to Devices –> Configuration
3. Click Create Profile
4. Select Platform as Windows 10 and later
5. Select Profile type as Settings catalog
6. Provide a Name and hit next.
7. Click on Add settings.
8. Configure the following -
9. Assign to a device or user group as normal.
With the above configuration in place, you may run into sync related issues due to a number of reasons. An issue in the sync will generally result in an output like the one below -
The most common reason is usually the licensing. As of writing this blog post, following scenarios and environments are supported -
1. Customers that only have Microsoft Entra ID P1 or P2 must enable Microsoft Entra Enterprise State Roaming (ESR). Even though, Microsoft Edge sync isn't part of ESR, ESR is still required to provide the Microsoft Purview functionality that's needed for the P1 and P2 configurations.
2. Microsoft 365 Business Premium, Business Standard, or Business Basic
3. Office 365 E1 and above
4. All EDU subscriptions, including:
- Microsoft Apps for Students or Faculty
- Exchange Online for Students or Faculty
- O365 A1 or above
- Microsoft 365 A1 or above
- Azure Information Protection P1 or P2 for Students or Faculty
Other than licensing, if you are still running into issues, then check if you have sync disabled or not. Normally, this is configured and managed through a policy and if enabled, it will show up in both registry under HKEY_LOCAL_MACHINE\SOFTWARE\Policies\Microsoft\Edge and edge policy page.
Well for start, you may have to do some digging to identify the policy disabling the sync. In my case it was a rouge policy setting that was created a result of a GPO import. (Another reason to start with a clean slate for cloud native devices. ;-) ). This is what needs to be configured -
1. Sign-in to the Microsoft Intune admin center
2. Browse to Devices –> Configuration
3. Click Create Profile
4. Select Platform as Windows 10 and later
5. Select Profile type as Settings catalog
6. Provide a Name and hit next.
7. Click on Add settings.
8. Configure the following setting as 'Disabled' or remove it as necessary.
9. Assign to a user or a device based group normally.
End result
After the policies apply, the user must sign-in and a non-removable profile will be created with the user's work or school account on Windows. This profile can't be signed out or removed.
Thanks for reading. Until next time..



.png)






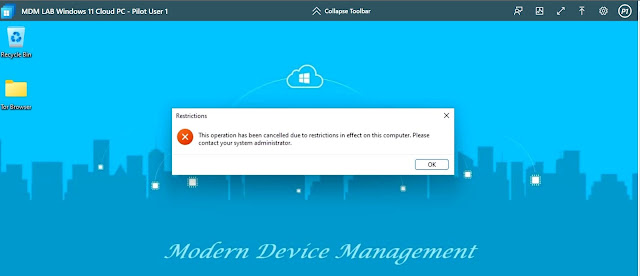
Comments
Post a Comment