Configuring Collections in Managed Google Play Store - Tips from the field!
For the last few days I have been working on Android and iOS device management configuration in Microsoft Intune and as part of it I came across Organize apps feature aka Collections in Managed Google Play.
So what are Collections?
Collections are displayed on the front page of the managed Play Store app, allowing easy access to apps of your choice. For example, Organizations can make IT approved essential apps like Microsoft apps for quick access in the managed play store. However, as easy as this may sound, there are some caveats attached to this configuration.
Tips from the field -
1. Creating a collection changes the Play Store layout type which requires that all apps must be added to a collection to be visible.
2. Deleting collections doesn't automatically revert to the basic layout.
3. Only approved apps can be added to a collection.
4. The managed Play Store app automatically displays a collection if it contains at least one app that's been made available to the user.
5. Once a collection is created, all existing approved Managed Google Play apps that are not in any other collection will appear in a default My work app collection.
6. Apps approved after initial collection creation will have no collection assignment and will not be automatically added to the My work app collection.
7. Any app in a collection that hasn't been made available to a user will be automatically hidden in the user's managed Play store app.
8. Apps that are not part of any collection will not appear on the Play Store front page of the end user. However, the end user can still search for them and install in the Play Store.
9. You can create up to 30 collections.
10. You can add up to 100 apps to a collection.
That is a long list, but an important one in my opinion. With that out of the way, we move on to creating a collection.
Creating a collection in Managed Google Play Store
1. Sign in to the Microsoft Intune admin center.
2. Select Apps > All apps > Add.
3. In the Select app type pane, under the available Store app types, select Managed Google Play app.
4. Click Select. The Managed Google Play app store is displayed within Intune.
5. On the left, click Organize apps organize-apps.
6. Click Create a collection.
7. Name the collection and click Next.
8. Use the search bar to find specific apps, select it and click Add apps.
9. You can arrange the apps as you like. Once you are happy with the layout and list of apps then click Save shown at the bottom.
The final layout should look something like the one below -
On the end user's Android device, the newly created collection will show up in the Managed Google Play store. In my experience, it can take up to 5-7 minutes for it show up.









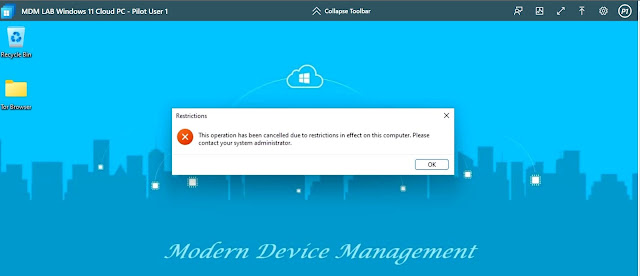
Comments
Post a Comment