Configure Microsoft OneDrive on macOS using Intune
I have recently been testing and familiarizing myself with Microsoft Single-sign on (SSO) extensible configuration for websites and apps on macOS. While the feature is still in preview, it has immense potential and has already proved to be a worthy edition in the management of Apple devices in general. While exploring the configuration, I felt the need to configure Microsoft 365 apps, particularly Microsoft OneDrive. In this blog, I will cover the configuration required to setup and manage Microsoft OneDrive on macOS devices using Intune.
Intune Configuration
Part 1 - As the first step, I will encourage to configure the SSO extension on the macOS devices to make the sign-in as seamless as possible. If you are interested in knowing how to go about this, then I recently blogged about Reduce app sign-in prompts with SSO on macOS using settings catalog in Intune which covers the steps and details.
Part 2 - As the second step, Microsoft OneDrive app needs to be installed on the macOS. You can either do this by setting it up separately in Intune, or deploy it as part of Microsoft 365 Apps. I covered the steps as in the blog post Reduce app sign-in prompts with SSO on macOS using settings catalog in Intune so feel free to refer to it.
Part 3 - Next step is to configure Microsoft OneDrive policies using Intune. Just like Windows, where you can configure the known folder move (KFM), automatic sign-in settings using settings catalog, the same can be done for the supported settings for macOS. Microsoft have really made things simple by extending and building the settings catalog for other OS platforms like macOS. Steps are as follows -
1. Sign-in to the Microsoft Intune admin center
2. Browse to Devices –> Configuration
3. Click Create -> New Policy
4. Select Platform as macOS
5. Select Profile type as Settings catalog
6. Provide a Name and hit next.
7. Click on Add settings.
8. Configure the following -
Should look something like below -
Note: If you're deploying the VPP version of OneDrive, then you must use com.microsoft.OneDrive-Mac.FinderSync as the value instead.
During Microsoft OneDrive configuration, end users may be prompted to allow sync icons by enabling the Finder Sync extension. In such a case, you can use this script to configure for the users. I haven't been asked during my testing so I have not configured it.
9. Assign to macOS devices as normal.
End Results
After the device syncs with Intune, the policies should get enforced on the device. The same can be verified under Settings>Privacy and Security > Profiles.
The user should see the prompt of OneDrive app starting at logon. Also, the OneDrive wizard will open for first time configuration. User's Entra ID UPN should be pre-populated.
User may be asked to give permissions for syncing.
Once the configuration is complete, you can open the finder to confirm the location setup for Microsoft OneDrive.
Syncing should commence automatically at this stage.
As an admin, you can validate whether the applied settings are reporting compliant on Intune or not.
Final thoughts..
Intune manages macOS devices using the built-in operating system MDM capabilities and the Intune Management Extension (IME) agent. While Enrollment is managed through Apple Business Manager, MDM is managed through the Apple Push Notification Service (APNS), and the IME communicates directly with Intune. The end user experience may not be a like for like as Windows, but it is good to know that Microsoft OneDrive as part of Microsoft 365 apps can be setup and managed using enterprise client management tools like Intune.
References:



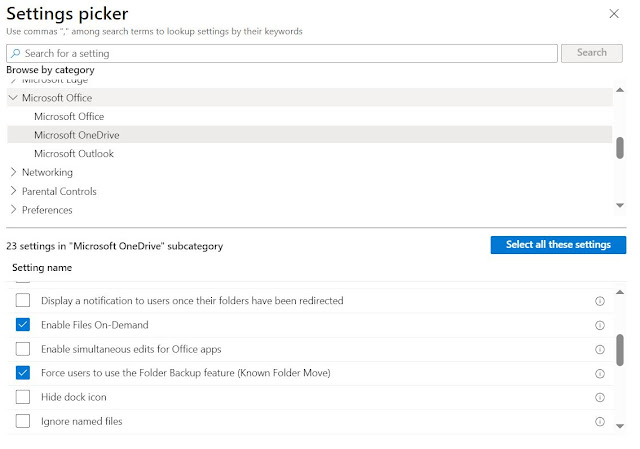
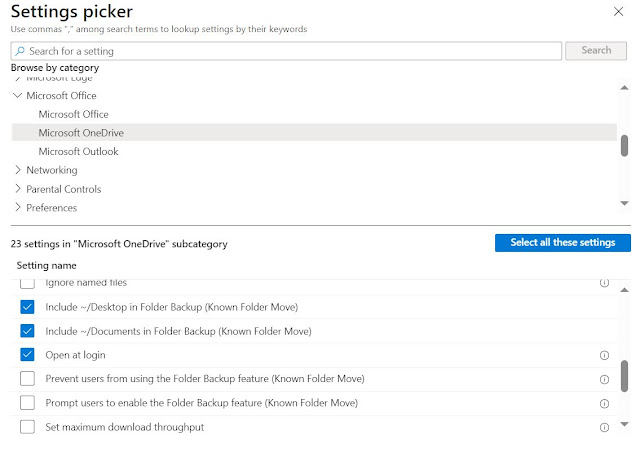













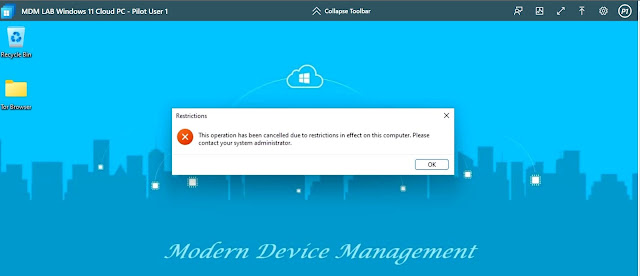
This comment has been removed by a blog administrator.
ReplyDeleteHi, for some reason it didnt work for me using the vpp extension. if i browse the local mac desktop and documents my files are not showing there. but i can see it in the one drive folder. any thoughts? ty
ReplyDeleteIs the syncing working?
Delete